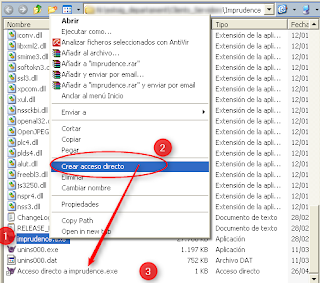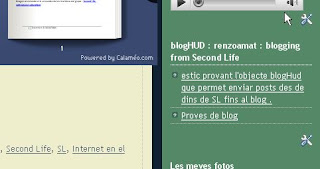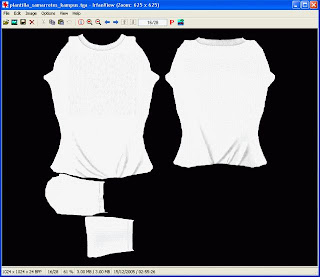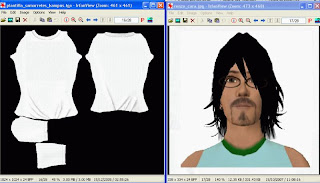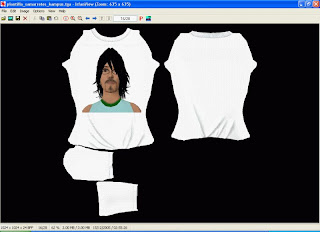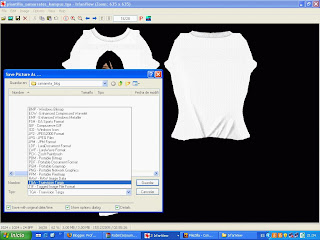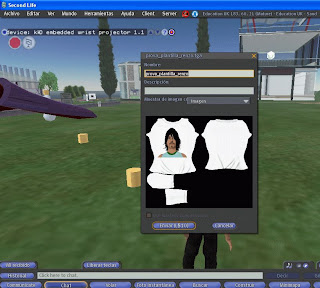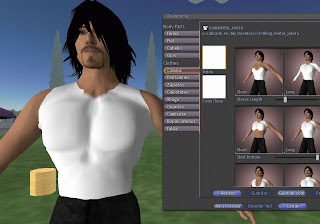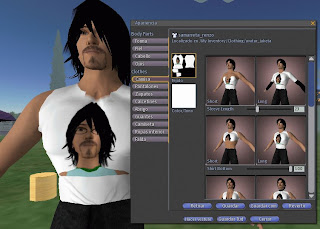Trobareu a la xarxa diverses plantilles que tenint experiència amb programes de disseny gràfic potents com Photoshop , Gimp o d'altres us permetran personalitzar les vostres peces de roba a Second Life(SL), però que no està a l'abast dels que comencem.
Fruit de la curiositat, vaig investigar i fent proves vaig trobar la meva manera, que jo en dic "
cassolana" de personalitzar les samarretes de SL, sense necessitat de ser expert/a en programes de disseny gràfic.
Teniu aquí els passos a fer:
1.- Descarregar-se la plantilla de samarreta en format TGA.
Cliqueu aquí. Un cop descarregat l'arxiu descomprimiu i obtindreu el fitxer
plantilla_samarreta_kampus.tga .

2.- Descarregeu el programa gratuït de tractament d'imatges
Irfanview.
Cliqueu aquí per descarregar . Un cop descarregat en feu l'instal.lació clicant sobre el programa. Per instal.lar només cal anar acceptant per defecte totes les opcions. ( sempre podeu escollir personalitzar algun aspecte) La icona que utilitza per identificar el programa és:

El programa per defecte el trobareu a
C:\Archivos de programa\IrfanView
3.- Obriu el programa
Irfanview (des de
C:\Archivos de programa\IrfanView) i posteriorment recupereu la plantilla que us heu descarregat (
plantilla_samarreta_kampus.tga) . també podeu arrossegar el fitxer de la plantilla fins dins el programa Irfanvieu. Recordeu que heu d'haver descomprimit el fitxer zip que heu descarregat.
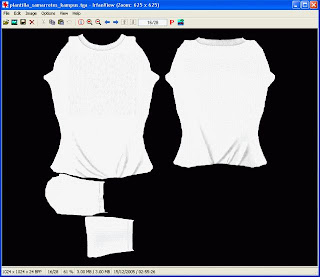
4.- Obriu un altra finestra Irfanview, arrencant de nou per segona vegada el programa. I en aquesta finestra recupereu la imatge que voleu afegir:
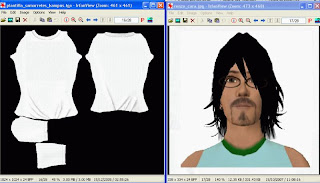
5.- Retalleu la imatge i l'enganxeu en la samarreta . Per això heu de fer :
a.- Clicant amb el ratolí dins de l'Irfanview us permetrà retallar un rectangle a mida. D'aquesta manera seleccioneu tota la cara o imatge que vulgueu inserir i copieu-la amb
CTRL-C o altre de les maneres de copiar.
b.-Aneu a la samarreta i cliqueu el ratolí per marcar un rectangle del lloc a on voleu enganxar la imatge,
c.- Enganxeu la imatge en el requadre, fent
CTRL-V o empreu altres de les maneres d'enganxar.
Obtindreu un resultat com aquest:
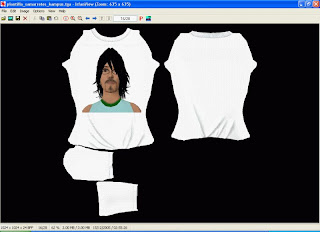
Podeu fer el mateix a l'esquena i a les mànigues, i també podeu afegir text.
6.- Podem gravar la imatge de tota la plantilla
amb format TGA . Per això des del mateix Irfanview anem a
File | Save As i escollim el format TGA, en el desplegable de formats sota del lloc a on posem el nom del fitxer :
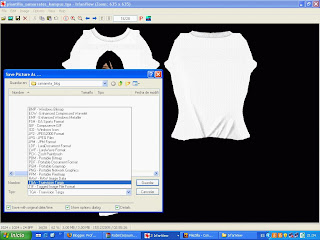
7..- Ara ens caldrà enviar la plantilla a dins de SL. Per això des de dins de SL , enviarem la imatge: Anirem al Menú superior a
Archivo | enviar Imagen (10 $L) i despres de cercar la plantilla gravada en format tga l'enviarem . Ens descontaran 10 lindens per enviar una imatge. Important que recordem el nom que hem donat a la plantilla
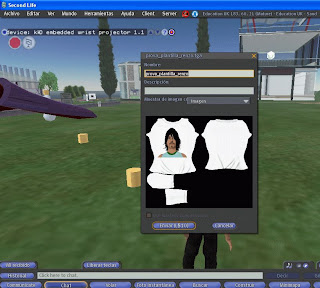
8.- Ens posarem una samarreta blanca o podem emprar qualsevol altre samarreta que tinguem
i anirem a aparença per vestir-nos
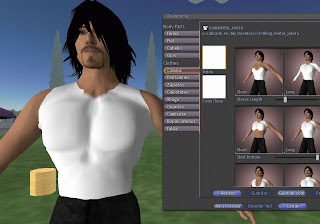
9.- Clicarem sobre "
TEJIDO" per escollir la nostra plantilla, posarem el nom de la plantilla i la seleccionarem. A continuació ens apareixerà ja el nostre disseny en la samarreta.
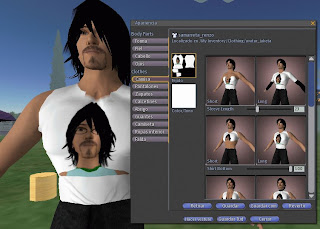
10.- Per acabar recordar de posar nom a la samarreta per guardar-la com a pròpia, per això cliqueu sobre "
GUARDAR COMO" i li poseu un nom, que és el quetindrà la samarreta dins del vostre inventari, i també haureu d'indicar els drets per poder donar i fer-ne copies ...... i ja podreu gaudir de la vostra creació.
 Etiquetatge:
Etiquetatge:

 Profescat SL
Profescat SL,
Renzo Amat,
Second Life,
SL,
Templates ,
Català,
Samarreta,
Camiseta,
Plantilla